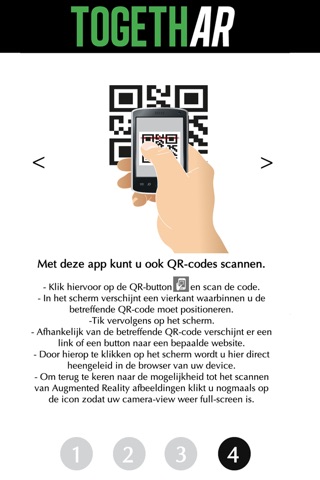With this app you can discover the added value Augmented Reality in printed media in our AR-Magazine’ .
A digital version of the magazine is available for everyone on our website http://www.multimediamarkers.com/ar-magazine/ar-magazine-2013-4.pdf
.
You can also download the magazine via the button " DOWNLOAD " in the Informationscreen of the app (via the icon with an "I" that appears on the screen when the app is open).
To fully experience the Augmented Reality effects from the AR-Magazine, it is recommended to first print the magazine and then scan the pictures.
However, it is also possible to scan the images via the app on your mobile device from a (computer)screen.
Practical use of Augmented Reality Viewer
- Download the app in the AppStore.
- Open the app by clicking on the icon.
- A startup screen , which states "App wordt geladen" (this means: the app is being loaded’) appears on screen.
- Once all the data is loaded the next screen appears, explaining how to use the app and giving info about the developer. There are several of those start-up information screens (we call them swipe screens), which you can see by swiping’ a finger across the screen.
- This ‘swipe-screens’ appear only once with the first use of the app. Optionally, you can read them again via the Information-screen of the app (an icon with an "I" that appears on the screen when the app is open.)
- After these ‘swipe screens you get a camera –view’ on the screen of your device.
- Aim the camera of your smartphone or tablet on an image in the AR-Magazine and experience Augmented Reality .
Functionality within the app
When the app is opened in the camera-view , there are 3 icons visible on the screen.
These icons lead to successively :
The Information-screen
The flashlight
The QR-code reader
The app comes standard with the functionalities to read QR-codes and to use your mobile device as a flashlight, which is handy when its too dark to scan Augmented Reality images properly.
1. Information Screen
As stated earlier , you can use the icon with an I to get to the Information-screen, from which you can download the Magazine, or to read the
practical use of the app in the swipe-screens’ again.
In addition, there is general information about the app and the developers on this information-screen.
You can exit this screen and return to the app when you tap the X in the right upper-corner.
2. Flashlight function
This functionality is only available for mobile devices equipped with a flash-light.
Optimized for iPhones 4s+ and iPads 2+.
- Click on the icon with the flashlight.
- The flashlight of your device will be turned on.
- The icon turns into a flashlight with a line through it.
- To switch the flashlight function off, click on the icon again.
3. QR-code reader
This functionality is only available for mobile devices equipped with a camera. Optimized for iPhones 4S+ and iPads 2+.
- Click on the icon with the hand and the QR code.
- In the screen appears a square. Point the camera of your device on the QR-code, so that the QR-code is positioned within the indicated square. Tap on the screen.
- Depending on the QR-code a link or a button to a particular website will be displayed. By clicking on the link on your screen, the browser of your device will open on the concerning webpage.
- To return to the possibility of scanning Augmented Reality images, you have to exit the QR-code functionality: click, when the app is open, on the icon again. The square with the SCAN-button should not be visible on the screen of your device.